Google is a powerhouse when it comes to email services and Outlook has been a business staple since the beginning of time. Google’s mail services are a popular choice with virtually unlimited online cloud storage, lighting fast speed and reliability. Many IT departments are letting Google handle their email servers all together and noone is blaming them. It’s a good choice and helps clear up those old office closets that hold the office email servers. Web interfaces are also now the norm. That means that you can directly check your mail through a browser rather than in a “mailbox” program such as Outlook, Thunderbird, or MacMail.
Although you can set Outlook to fetch and send mail using Google servers you may find a benefit to using the web user interface. After-all, that’s what it’s built and designed for.
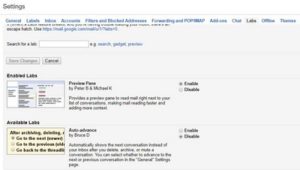
Google Labs offers great features
You’ll find advanced features, sorting and organizational options that Microsoft could never offer you in Outlook products. The Google GMail web interface is also free to use so no more shelling out the big dollars for expensive Outlook software. Some of my clients have grown up using Outlook for 15+ years and GMail tends to be a little foreign and confusing. Just like everything, it will take time but after you learn the interface you will be glad you did. I routinely get asked if there is a way to make the web interface of GMail feel more like Outlook. The short answer is “Yes!” but only on a limited scale. If you truly cannot give up that Outlook operation style and fear learning something new then staying with Outlook or similar mail program is your best bet.
To make your transition from Outlook to Gmail as seamless as possible you can enable a few features in your settings that will make your inbox look a little more like Outlook. All setting can be adjusted by going to the gear icon in the upper right corner and then by selecting “settings” in the drop down menu.
ENABLE PREVIEW PANE
- Open Settings and select the Labs tab at the top
- Search for Preview and the Preview Pane lab will appear
- Check the Enable box & click on Save changes
- Return to your inbox, a Split Pane button can be seen at the top.
- Select the Vertical Split option from the drop-down menu.
Click on any email in the list and you’ll see it previewed in the side pane just like in Outlook.
DISABLE CONVERSATION VIEW
Gmail groups messages together by default based on the subject line. If you have used the newest Outlook then you might have some experience with this view, but most old school users find this feature annoying and would rather turn it off.
- Go to Settings
- Scroll down to the Conversation View and check Conversation view off
- Click on Save changes
ENABLE GOOGLE CALENDAR GADGET
- Open Settings and navigate to the Labs tab
- Search for Calendar and the Google Calendar gadget will appear
- Enable it and Save changes
RETURN SETTINGS TO DEFAULT
If you want to revert back to the default Gmail look go: Settings>Labs>Disable Preview Pane>Save changes
